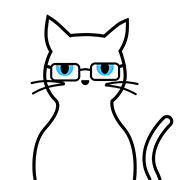# 3.5 输入框及表单
Material 组件库中提供了输入框组件TextField和表单组件Form。下面我们分别介绍一下。
# 3.5.1 TextField
TextField用于文本输入,它提供了很多属性,我们先简单介绍一下主要属性的作用,然后通过几个示例来演示一下关键属性的用法。
const TextField({
...
TextEditingController controller,
FocusNode focusNode,
InputDecoration decoration = const InputDecoration(),
TextInputType keyboardType,
TextInputAction textInputAction,
TextStyle style,
TextAlign textAlign = TextAlign.start,
bool autofocus = false,
bool obscureText = false,
int maxLines = 1,
int maxLength,
this.maxLengthEnforcement,
ToolbarOptions? toolbarOptions,
ValueChanged<String> onChanged,
VoidCallback onEditingComplete,
ValueChanged<String> onSubmitted,
List<TextInputFormatter> inputFormatters,
bool enabled,
this.cursorWidth = 2.0,
this.cursorRadius,
this.cursorColor,
this.onTap,
...
})
2
3
4
5
6
7
8
9
10
11
12
13
14
15
16
17
18
19
20
21
22
23
24
25
26
controller:编辑框的控制器,通过它可以设置/获取编辑框的内容、选择编辑内容、监听编辑文本改变事件。大多数情况下我们都需要显式提供一个controller来与文本框交互。如果没有提供controller,则TextField内部会自动创建一个。focusNode:用于控制TextField是否占有当前键盘的输入焦点。它是我们和键盘交互的一个句柄(handle)。InputDecoration:用于控制TextField的外观显示,如提示文本、背景颜色、边框等。keyboardType:用于设置该输入框默认的键盘输入类型,取值如下:TextInputType枚举值 含义 text 文本输入键盘 multiline 多行文本,需和maxLines配合使用(设为null或大于1) number 数字;会弹出数字键盘 phone 优化后的电话号码输入键盘;会弹出数字键盘并显示“* #” datetime 优化后的日期输入键盘;Android上会显示“: -” emailAddress 优化后的电子邮件地址;会显示“@ .” url 优化后的url输入键盘; 会显示“/ .” textInputAction:键盘动作按钮图标(即回车键位图标),它是一个枚举值,有多个可选值,全部的取值列表读者可以查看API文档,下面是当值为TextInputAction.search时,原生Android系统下键盘样式如图3-24所示: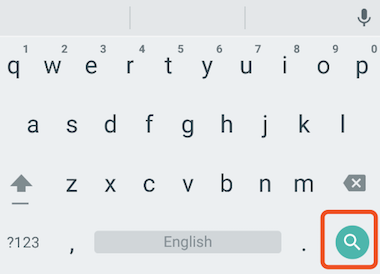
style:正在编辑的文本样式。textAlign: 输入框内编辑文本在水平方向的对齐方式。autofocus: 是否自动获取焦点。obscureText:是否隐藏正在编辑的文本,如用于输入密码的场景等,文本内容会用“•”替换。maxLines:输入框的最大行数,默认为1;如果为null,则无行数限制。maxLength和maxLengthEnforcement:maxLength代表输入框文本的最大长度,设置后输入框右下角会显示输入的文本计数。maxLengthEnforcement决定当输入文本长度超过maxLength时如何处理,如截断、超出等。toolbarOptions:长按或鼠标右击时出现的菜单,包括 copy、cut、paste 以及 selectAll。onChange:输入框内容改变时的回调函数;注:内容改变事件也可以通过controller来监听。onEditingComplete和onSubmitted:这两个回调都是在输入框输入完成时触发,比如按了键盘的完成键(对号图标)或搜索键(🔍图标)。不同的是两个回调签名不同,onSubmitted回调是ValueChanged<String>类型,它接收当前输入内容做为参数,而onEditingComplete不接收参数。inputFormatters:用于指定输入格式;当用户输入内容改变时,会根据指定的格式来校验。enable:如果为false,则输入框会被禁用,禁用状态不接收输入和事件,同时显示禁用态样式(在其decoration中定义)。cursorWidth、cursorRadius和cursorColor:这三个属性是用于自定义输入框光标宽度、圆角和颜色的。
# 示例:登录输入框
# 布局
Column(
children: <Widget>[
TextField(
autofocus: true,
decoration: InputDecoration(
labelText: "用户名",
hintText: "用户名或邮箱",
prefixIcon: Icon(Icons.person)
),
),
TextField(
decoration: InputDecoration(
labelText: "密码",
hintText: "您的登录密码",
prefixIcon: Icon(Icons.lock)
),
obscureText: true,
),
],
);
2
3
4
5
6
7
8
9
10
11
12
13
14
15
16
17
18
19
20
运行后,效果如图3-25所示:
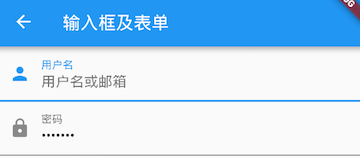
# 获取输入内容
获取输入内容有两种方式:
- 定义两个变量,用于保存用户名和密码,然后在
onChange触发时,各自保存一下输入内容。 - 通过
controller直接获取。
第一种方式比较简单,不在举例,我们来重点看一下第二种方式,我们以用户名输入框举例:
定义一个controller:
//定义一个controller
TextEditingController _unameController = TextEditingController();
2
然后设置输入框controller:
TextField(
autofocus: true,
controller: _unameController, //设置controller
...
)
2
3
4
5
通过controller获取输入框内容
print(_unameController.text)
# 监听文本变化
监听文本变化也有两种方式:
设置
onChange回调,如:TextField( autofocus: true, onChanged: (v) { print("onChange: $v"); } )1
2
3
4
5
6通过
controller监听,如:void initState() { //监听输入改变 _unameController.addListener((){ print(_unameController.text); }); }1
2
3
4
5
6
7
两种方式相比,onChanged是专门用于监听文本变化,而controller的功能却多一些,除了能监听文本变化外,它还可以设置默认值、选择文本,下面我们看一个例子:
创建一个controller:
TextEditingController _selectionController = TextEditingController();
设置默认值,并从第三个字符开始选中后面的字符
_selectionController.text="hello world!";
_selectionController.selection=TextSelection(
baseOffset: 2,
extentOffset: _selectionController.text.length
);
2
3
4
5
设置controller:
TextField(
controller: _selectionController,
)
2
3
运行效果如图3-26所示:
# 控制焦点
焦点可以通过FocusNode和FocusScopeNode来控制,默认情况下,焦点由FocusScope来管理,它代表焦点控制范围,可以在这个范围内可以通过FocusScopeNode在输入框之间移动焦点、设置默认焦点等。我们可以通过FocusScope.of(context) 来获取Widget树中默认的FocusScopeNode。下面看一个示例,在此示例中创建两个TextField,第一个自动获取焦点,然后创建两个按钮:
- 点击第一个按钮可以将焦点从第一个
TextField挪到第二个TextField。 - 点击第二个按钮可以关闭键盘。
我们要实现的效果如图3-27所示:
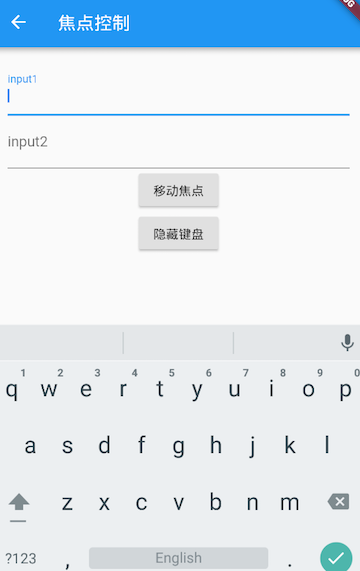
代码如下:
class FocusTestRoute extends StatefulWidget {
_FocusTestRouteState createState() => _FocusTestRouteState();
}
class _FocusTestRouteState extends State<FocusTestRoute> {
FocusNode focusNode1 = FocusNode();
FocusNode focusNode2 = FocusNode();
FocusScopeNode focusScopeNode;
Widget build(BuildContext context) {
return Padding(
padding: EdgeInsets.all(16.0),
child: Column(
children: <Widget>[
TextField(
autofocus: true,
focusNode: focusNode1,//关联focusNode1
decoration: InputDecoration(
labelText: "input1"
),
),
TextField(
focusNode: focusNode2,//关联focusNode2
decoration: InputDecoration(
labelText: "input2"
),
),
Builder(builder: (ctx) {
return Column(
children: <Widget>[
RaisedButton(
child: Text("移动焦点"),
onPressed: () {
//将焦点从第一个TextField移到第二个TextField
// 这是一种写法 FocusScope.of(context).requestFocus(focusNode2);
// 这是第二种写法
if(null == focusScopeNode){
focusScopeNode = FocusScope.of(context);
}
focusScopeNode.requestFocus(focusNode2);
},
),
RaisedButton(
child: Text("隐藏键盘"),
onPressed: () {
// 当所有编辑框都失去焦点时键盘就会收起
focusNode1.unfocus();
focusNode2.unfocus();
},
),
],
);
},
),
],
),
);
}
}
2
3
4
5
6
7
8
9
10
11
12
13
14
15
16
17
18
19
20
21
22
23
24
25
26
27
28
29
30
31
32
33
34
35
36
37
38
39
40
41
42
43
44
45
46
47
48
49
50
51
52
53
54
55
56
57
58
59
60
61
62
FocusNode和FocusScopeNode还有一些其它的方法,详情可以查看API文档。
# 监听焦点状态改变事件
FocusNode继承自ChangeNotifier,通过FocusNode可以监听焦点的改变事件,如:
...
// 创建 focusNode
FocusNode focusNode = FocusNode();
...
// focusNode绑定输入框
TextField(focusNode: focusNode);
...
// 监听焦点变化
focusNode.addListener((){
print(focusNode.hasFocus);
});
2
3
4
5
6
7
8
9
10
11
获得焦点时focusNode.hasFocus值为true,失去焦点时为false。
# 自定义样式
虽然我们可以通过decoration属性来定义输入框样式,下面以自定义输入框下划线颜色为例来介绍一下:
TextField(
decoration: InputDecoration(
labelText: "请输入用户名",
prefixIcon: Icon(Icons.person),
// 未获得焦点下划线设为灰色
enabledBorder: UnderlineInputBorder(
borderSide: BorderSide(color: Colors.grey),
),
//获得焦点下划线设为蓝色
focusedBorder: UnderlineInputBorder(
borderSide: BorderSide(color: Colors.blue),
),
),
),
2
3
4
5
6
7
8
9
10
11
12
13
14
上面代码我们直接通过InputDecoration的enabledBorder和focusedBorder来分别设置了输入框在未获取焦点和获得焦点后的下划线颜色。另外,我们也可以通过主题来自定义输入框的样式,下面我们探索一下如何在不使用enabledBorder和focusedBorder的情况下来自定义下滑线颜色。
由于TextField在绘制下划线时使用的颜色是主题色里面的hintColor,但提示文本颜色也是用的hintColor, 如果我们直接修改hintColor,那么下划线和提示文本的颜色都会变。值得高兴的是decoration中可以设置hintStyle,它可以覆盖hintColor,并且主题中可以通过inputDecorationTheme来设置输入框默认的decoration。所以我们可以通过主题来自定义,代码如下:
Theme(
data: Theme.of(context).copyWith(
hintColor: Colors.grey[200], //定义下划线颜色
inputDecorationTheme: InputDecorationTheme(
labelStyle: TextStyle(color: Colors.grey),//定义label字体样式
hintStyle: TextStyle(color: Colors.grey, fontSize: 14.0)//定义提示文本样式
)
),
child: Column(
children: <Widget>[
TextField(
decoration: InputDecoration(
labelText: "用户名",
hintText: "用户名或邮箱",
prefixIcon: Icon(Icons.person)
),
),
TextField(
decoration: InputDecoration(
prefixIcon: Icon(Icons.lock),
labelText: "密码",
hintText: "您的登录密码",
hintStyle: TextStyle(color: Colors.grey, fontSize: 13.0)
),
obscureText: true,
)
],
)
)
2
3
4
5
6
7
8
9
10
11
12
13
14
15
16
17
18
19
20
21
22
23
24
25
26
27
28
29
运行效果如图3-28所示:
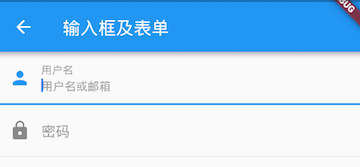
我们成功的自定义了下划线颜色和提问文字样式,细心的读者可能已经发现,通过这种方式自定义后,输入框在获取焦点时,labelText不会高亮显示了,正如上图中的"用户名"本应该显示蓝色,但现在却显示为灰色,并且我们还是无法定义下划线宽度。另一种灵活的方式是直接隐藏掉TextField本身的下划线,然后通过Container去嵌套定义样式,如:
Container(
child: TextField(
keyboardType: TextInputType.emailAddress,
decoration: InputDecoration(
labelText: "Email",
hintText: "电子邮件地址",
prefixIcon: Icon(Icons.email),
border: InputBorder.none //隐藏下划线
)
),
decoration: BoxDecoration(
// 下滑线浅灰色,宽度1像素
border: Border(bottom: BorderSide(color: Colors.grey[200], width: 1.0))
),
)
2
3
4
5
6
7
8
9
10
11
12
13
14
15
运行效果:

通过这种组件组合的方式,也可以定义背景圆角等。一般来说,优先通过decoration来自定义样式,如果decoration实现不了,再用widget组合的方式。
思考题:在这个示例中,下划线颜色是固定的,所以获得焦点后颜色仍然为灰色,如何实现点击后下滑线也变色呢?
# 3.5.2 表单Form
实际业务中,在正式向服务器提交数据前,都会对各个输入框数据进行合法性校验,但是对每一个TextField都分别进行校验将会是一件很麻烦的事。还有,如果用户想清除一组TextField的内容,除了一个一个清除有没有什么更好的办法呢?为此,Flutter提供了一个Form 组件,它可以对输入框进行分组,然后进行一些统一操作,如输入内容校验、输入框重置以及输入内容保存。
# Form
Form继承自StatefulWidget对象,它对应的状态类为FormState。我们先看看Form类的定义:
Form({
required Widget child,
bool autovalidate = false,
WillPopCallback onWillPop,
VoidCallback onChanged,
})
2
3
4
5
6
autovalidate:是否自动校验输入内容;当为true时,每一个子 FormField 内容发生变化时都会自动校验合法性,并直接显示错误信息。否则,需要通过调用FormState.validate()来手动校验。onWillPop:决定Form所在的路由是否可以直接返回(如点击返回按钮),该回调返回一个Future对象,如果 Future 的最终结果是false,则当前路由不会返回;如果为true,则会返回到上一个路由。此属性通常用于拦截返回按钮。onChanged:Form的任意一个子FormField内容发生变化时会触发此回调。
# FormField
Form的子孙元素必须是FormField类型,FormField是一个抽象类,定义几个属性,FormState内部通过它们来完成操作,FormField部分定义如下:
const FormField({
...
FormFieldSetter<T> onSaved, //保存回调
FormFieldValidator<T> validator, //验证回调
T initialValue, //初始值
bool autovalidate = false, //是否自动校验。
})
2
3
4
5
6
7
为了方便使用,Flutter 提供了一个TextFormField组件,它继承自FormField类,也是TextField的一个包装类,所以除了FormField定义的属性之外,它还包括TextField的属性。
# FormState
FormState为Form的State类,可以通过Form.of()或GlobalKey获得。我们可以通过它来对Form的子孙FormField进行统一操作。我们看看其常用的三个方法:
FormState.validate():调用此方法后,会调用Form子孙FormField的validate回调,如果有一个校验失败,则返回false,所有校验失败项都会返回用户返回的错误提示。FormState.save():调用此方法后,会调用Form子孙FormField的save回调,用于保存表单内容FormState.reset():调用此方法后,会将子孙FormField的内容清空。
# 示例
我们修改一下上面用户登录的示例,在提交之前校验:
- 用户名不能为空,如果为空则提示“用户名不能为空”。
- 密码不能小于 6 位,如果小于 6 为则提示“密码不能少于 6 位”。
完整代码:
import 'package:flutter/material.dart';
class FormTestRoute extends StatefulWidget {
_FormTestRouteState createState() => _FormTestRouteState();
}
class _FormTestRouteState extends State<FormTestRoute> {
TextEditingController _unameController = TextEditingController();
TextEditingController _pwdController = TextEditingController();
GlobalKey _formKey = GlobalKey<FormState>();
Widget build(BuildContext context) {
return Form(
key: _formKey, //设置globalKey,用于后面获取FormState
autovalidateMode: AutovalidateMode.onUserInteraction,
child: Column(
children: <Widget>[
TextFormField(
autofocus: true,
controller: _unameController,
decoration: InputDecoration(
labelText: "用户名",
hintText: "用户名或邮箱",
icon: Icon(Icons.person),
),
// 校验用户名
validator: (v) {
return v!.trim().length > 0 ? null : "用户名不能为空";
},
),
TextFormField(
controller: _pwdController,
decoration: InputDecoration(
labelText: "密码",
hintText: "您的登录密码",
icon: Icon(Icons.lock),
),
obscureText: true,
//校验密码
validator: (v) {
return v!.trim().length > 5 ? null : "密码不能少于6位";
},
),
// 登录按钮
Padding(
padding: const EdgeInsets.only(top: 28.0),
child: Row(
children: <Widget>[
Expanded(
child: ElevatedButton(
child: Padding(
padding: const EdgeInsets.all(16.0),
child: Text("登录"),
),
onPressed: () {
// 通过_formKey.currentState 获取FormState后,
// 调用validate()方法校验用户名密码是否合法,校验
// 通过后再提交数据。
if ((_formKey.currentState as FormState).validate()) {
//验证通过提交数据
}
},
),
),
],
),
)
],
),
);
}
}
2
3
4
5
6
7
8
9
10
11
12
13
14
15
16
17
18
19
20
21
22
23
24
25
26
27
28
29
30
31
32
33
34
35
36
37
38
39
40
41
42
43
44
45
46
47
48
49
50
51
52
53
54
55
56
57
58
59
60
61
62
63
64
65
66
67
68
69
70
71
72
73
74
运行后效果如图3-29所示:

注意,登录按钮的onPressed方法中不能通过Form.of(context)来获取,原因是,此处的context为FormTestRoute的context,而Form.of(context)是根据所指定context向根去查找,而FormState是在FormTestRoute的子树中,所以不行。正确的做法是通过Builder来构建登录按钮,Builder会将widget节点的context作为回调参数:
Expanded(
// 通过Builder来获取RaisedButton所在widget树的真正context(Element)
child:Builder(builder: (context){
return ElevatedButton(
...
onPressed: () {
//由于本widget也是Form的子代widget,所以可以通过下面方式获取FormState
if(Form.of(context).validate()){
//验证通过提交数据
}
},
);
})
)
2
3
4
5
6
7
8
9
10
11
12
13
14
其实context正是操作Widget所对应的Element的一个接口,由于Widget树对应的Element都是不同的,所以context也都是不同的,有关context的更多内容会在后面高级部分详细讨论。Flutter中有很多“of(context)”这种方法,读者在使用时一定要注意context是否正确。